엑셀 - 중복값 제거 함수
엑셀 UNIQUE 함수 완벽 정리! 중복 제거는 이것만 알면 끝!
엑셀에서 데이터를 다루다 보면 중복된 값이 섞여 있을 때가 많죠?
특히 고객 목록, 제품 리스트, 설문 응답 데이터를 정리할 때 중복 없이 유일한 값만 추출해야 할 때가 있습니다.
이럴 때 UNIQUE 함수를 사용하면 한 줄의 수식만으로 중복을 제거한 리스트를 쉽게 만들 수 있습니다.
오늘은 UNIQUE 함수의 기본 개념부터 실전 활용법까지 쉽게 알려드릴게요!
---
1. UNIQUE 함수란?
=UNIQUE(array, [by_col], [exactly_once])
✅ 기본 문법
array → 중복을 제거할 데이터 범위
[by_col] → 행 기준(FALSE, 기본값) / 열 기준(TRUE)
[exactly_once] → 한 번만 등장하는 값만 반환 (TRUE)
---
2. UNIQUE 함수 기본 사용법
🔹 예제 1: 중복된 값 제거하기
다음과 같은 데이터가 있다고 가정해 보세요.
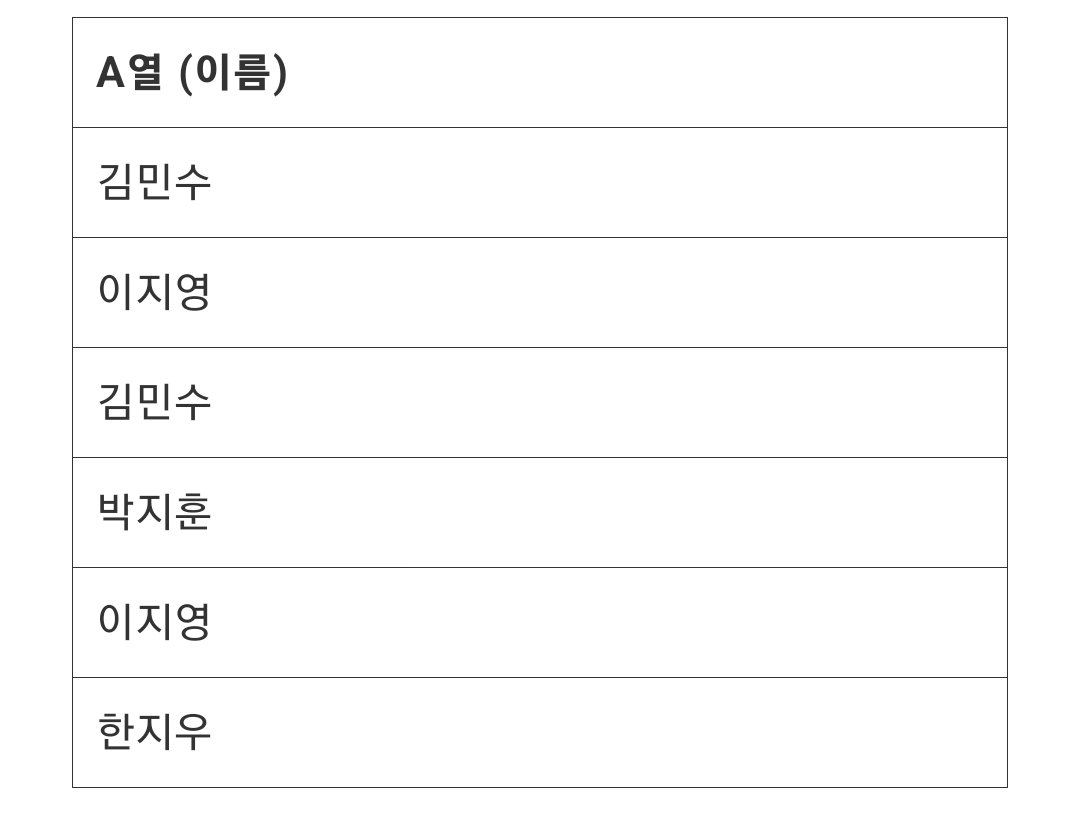
✅ 중복을 제거하고 유일한 값만 가져오려면?
=UNIQUE(A2:A7)
📌 결과
👉 중복된 "김민수"와 "이지영" 중 하나만 남고, 나머지는 그대로 유지됩니다!
---
3. UNIQUE 함수 응용하기
🔹 예제 2: 특정 열의 중복 제거 후 정렬하기
UNIQUE 함수는 SORT 함수와 함께 사용하면 중복을 제거한 후 정렬도 가능합니다.
=SORT(UNIQUE(A2:A7))
👉 결과: 중복 제거 후 오름차순 정렬된 목록이 생성됩니다!
---
🔹 예제 3: 한 번만 등장하는 값만 추출하기
만약, 리스트에서 한 번만 등장한 값만 가져오고 싶다면?
=UNIQUE(A2:A7,,TRUE)
✅ 결과
👉 "김민수"와 "이지영"처럼 두 번 이상 등장하는 값은 제외되고, 한 번만 나타나는 값만 남습니다!
---
4. UNIQUE 함수 실전 활용 팁!
✅ 데이터가 계속 추가될 경우?
A:A와 같이 열 전체를 선택하면, 새로운 데이터가 추가되어도 자동 업데이트됩니다.
=UNIQUE(A:A)
✅ 다중 열에서 중복 제거
특정 열만 중복 제거하는 것이 아니라, 여러 열을 기준으로 중복을 제거할 수도 있습니다.
=UNIQUE(A2:B10)
✅ 정렬과 함께 사용하면 더 깔끔한 데이터 정리 가능!
=SORT(UNIQUE(A:A))
---
5. UNIQUE 함수가 지원되지 않는 경우?
엑셀 2019 이전 버전에서는 UNIQUE 함수가 제공되지 않습니다.
➡ 대신 고급 필터(Advanced Filter) 또는 피벗 테이블을 활용하면 비슷한 결과를 얻을 수 있습니다.
🔹 고급 필터로 중복 제거하는 방법
1. 중복 제거할 범위를 선택
2. [데이터] → [고급] → [고유한 항목만 표시] 체크
3. 확인하면 중복 제거된 데이터가 출력됨
💡 마무리하며…
이제 UNIQUE 함수를 활용하면 중복 데이터도 깔끔하게 정리할 수 있겠죠?
특히 대량 데이터 관리할 때 자동으로 중복을 제거하고 정렬까지 할 수 있어서 업무 효율성이 확 올라갑니다!
✔ UNIQUE 함수 + SORT 조합
✔ 한 번만 등장하는 값만 필터링
✔ 다중 열에서 중복 제거
이제 엑셀에서 중복 데이터 때문에 고민할 필요 없겠죠?
여러분도 한번 직접 사용해 보세요! 😊